どちらがお得?計算機のアップデートです。
デザインをiOS8っぽくして、数字の入力パッドも新しくしました。
どうぞ使ってみてください。
アップデートはこちらから。
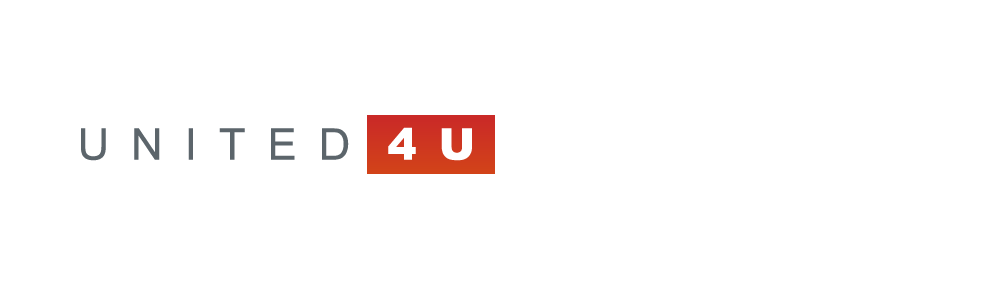
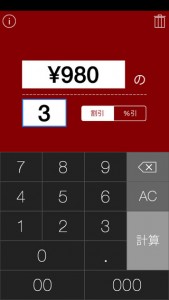 かんたん割引計算機Pro(有料版)のアップデートがリリースされました。
かんたん割引計算機Pro(有料版)のアップデートがリリースされました。
前回のアップデートから間が空いてしまいましたが、iOS8対応も含め、デザインを一新して新しくなりました。
無料版のほうも、もう少しで公開予定です!
アップデートはこちらから。
Xcode 5にアップデートしてから、どうもシミュレータとの相性が悪いのか、動作確認でこの「App をインストールできませんでした」のエラーを目にする事が増えた気がします。
細かな原因はいろいろあると思うけど、まずは確認ができないと困るので、その手順をメモしておきます。
で、 うまく行くと思います。
「かんたん割引計算機」が、テレビ朝日の「スマホPOLICE」の8月15日放送分で紹介されました。
深夜の放送でしたが、ご覧頂いた皆様、ありがとうございます。
■かんたん割引計算機
APP Storeで見る(通常版)
APP Storeで見る(広告なし版)
 「かんたん割引計算機」と「どちらがお得?計算機」が日本テレビの「深イイ話」7月29日放送分で紹介されました。
「かんたん割引計算機」と「どちらがお得?計算機」が日本テレビの「深イイ話」7月29日放送分で紹介されました。
 2分ほどの時間でしたが、自分達が作成したアプリが皆さんのお役に立っているかと思うと非常に嬉しいです。
2分ほどの時間でしたが、自分達が作成したアプリが皆さんのお役に立っているかと思うと非常に嬉しいです。
■かんたん割引計算機
APP Storeで見る(通常版)
APP Storeで見る(広告なし版)
■どちらがお得?計算機
詳しくはこちらのページまたは
APP Storeで見る
いまさらながらにiPad(Retina)の画面サイズをまとめました。
【ポートレートモード】
画面サイズ W1536 X H2048
ステータスバー W1536 X H40
(ステータスバーを除いた大きさW1536 X H2008)
【ランドスケープモード】
画面サイズ W2048 X H1536
ステータスバー W2048 X H40
(ステータスバーを除いた大きさW2048 X H1496)
ピクセルではなく、ミリメートルの場合は、9.7インチ型液晶なので、
縦7.76in = 197.104mm
横8.82in = 147.828mm
画素数:W1536 X H2048ピクセルと解像度:264ppiから計算しても、
横5.81818181818181818181818181818in = 147.781818181818181818181818182mm
縦7.75757575757575757575757575758in = 197.042424242424242424242424242mm
なので、148mm x 197mmでいいかなと思います。
というわけなので、iPad上に1辺1cmの四角を書く場合は、各辺104pxということになりますね。
皆様
あけましておめでとうございます。
寝床に入ってなかなか眠たくならない方にピッタリのアプリです。
9種類のストレッチを行うとあくびが出始める人がほとんどです。
このアプリで十分な睡眠を確保し健康な毎日を過ごしてみてはいかがでしょうか。
UIImageで大きさを拡大または縮小しようとした場合、ちょっとややこしいので、忘れないようにメモしておきます。
拡大/縮小(サイズ指定)
UIImage *imgOriginal = [UIImage imageNamed:@"hoge.png"]; // リサイズ前のUIImage
UIImage *imgResized; // リサイズ後のUIImage
CGFloat width = 400; // リサイズ後の幅のサイズ
CGFloat height = 300; // リサイズ後の高さのサイズ
UIGraphicsBeginImageContext(CGSizeMake(width, height));
[imgOriginal drawInRect:CGRectMake(0, 0, width, height)];
imgResized = UIGraphicsGetImageFromCurrentImageContext();
UIGraphicsEndImageContext();
拡大/縮小(割合指定)
UIImage *imgOriginal = [UIImage imageNamed:@"hoge.png"]; // リサイズ前のUIImage
UIImage *imgResized; // リサイズ後のUIImage
CGFloat RatioWidth = 0.5; // リサイズ後の幅の割合
CGFloat RatioHeight = 0.5; // リサイズ後の高さの割合
CGSize sizeResize = CGSizeMake(imgOriginal.size.width*RatioWidth,
imgOriginal.size.height*RatioHeight);
UIGraphicsBeginImageContext(sizeResize);
[imgOriginal drawInRect:CGRectMake(0, 0, sizeResize.width, sizeResize.height)];
imgResized = UIGraphicsGetImageFromCurrentImageContext();
UIGraphicsEndImageContext();
トリミング
UIImage *imgOriginal = [UIImage imageNamed:@"hoge.png"]; // リサイズ前のUIImage
UIImage *imgResized; // 切り取り後UIImage
CGRect rect = CGRectMake(100, 100, 300, 200); // 切り取る場所とサイズ(x, y, w, h)
UIGraphicsBeginImageContext(rect.size);
[imgOriginal drawAtPoint:rect.origin];
imgResized = UIGraphicsGetImageFromCurrentImageContext();
UIGraphicsEndImageContext();